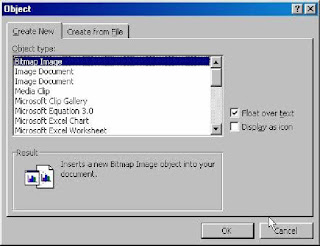Unde este Editor de ecuații ?
IMPORTANT : Acest articol este tradus automat, consultați exonerarea de răspundere. Versiunea în limba engleză a acestui articol se poate găsiaici pentru referință.
Este posibil ca o parte din conținutul acestui subiect să nu se aplice pentru unele limbi.
Microsoft Office Word 2007 include suport încorporat pentru scrierea și modificarea ecuațiilor. Prin urmare, editorul de ecuații nu este utilizată, dar în schimb ecuații sunt editate direct din în Word. Pentru a face acest lucru, faceți clic pe fila Inserare , apoi faceți clic pe butonul ecuație . Pentru informații despre scrieți ecuații în Office Word 2007, consultați scrierea sau inserarea unei ecuații.
Dacă ați scris dvs o ecuație utilizând Microsoft Equation 3.0 într-o versiune anterioară de Word, cu toate acestea, încă trebuie să utilizați Equation 3.0 pentru a modifica acea ecuația.
Modificarea unei ecuații create cu Equation 3.0
- Faceți dublu clic pe ecuația pe care doriți să o editați.
- Efectuați modificările dorite.
Pentru a primi ajutor în Editor de ecuații, faceți clic pe Subiecte ajutor Editor de ecuații în meniul Ajutor.
Utilizarea caracteristicilor Office Word 2007
Atunci când deschideți un document care a fost scrisă într-o versiune anterioară de Word, nu puteți utiliza funcțiile editor de ecuații îmbunătățită pentru scrierea și modificarea ecuații în afara cazului în care faceți conversia documentului la Office Word 2007. Pentru a efectua conversia documentului, procedați astfel:
- Faceți clic pe Butonul Microsoft Office și apoi faceți clic pe conversie.
- Faceți clic pe Butonul Microsoft Office și apoi faceți clic pe Salvare.
NOTĂ : Dacă faceți conversia și salvați documentul ca fișier Office Word 2007 , apoi adăugați ecuații la acesta, nu va putea utiliza versiuni anterioare de Word pentru a modifica oricare dintre ecuațiile noi.
NOTĂ : Exonerare de răspundere pentru traducere automată: Acest articol a fost tradus de un sistem computerizat, fără intervenție umană. Microsoft oferă aceste traduceri automate pentru a ajuta utilizatorii vorbitori de alte limbi decât engleza să beneficieze de conținutul despre produsele, serviciile și tehnologiile Microsoft. Pentru că articolul a fost tradus de un computer, poate conține erori de vocabular, sintaxă sau gramatică.
Editarea expresiilor matematice - Editorul de ecuatii Microsoft Equation
Procesorul Word este inzestrat cu un editor puternic de formule matematice si ecuatii, numit Microsoft Equation.
In continuare nu vom utiliza termenul de ecuatie cu sensul strict matematic, ci cu un sens mai larg. Vom considera ca fiind o ecuatie orice formula, relatie sistem de relatii etc..
Cu ajutorul editorului de ecuatii se pot insera mai multe categorii de simboluri matematice, care nu sunt disponibile ca simboluri standard: sume, radicali, fractii, integrale, matrici, operatori matematici etc.. De exemplu:
Editorul de ecuatii este o componenta de sine statatoare, dar poate fi activat direct din Word si alte aplicatii Office. Poate fi folosit si independent de aplicatiile Office, ca un simplu editor destinat textelor stiintifice, matematice, prin lansarea in executie a programului EQNEDT32.EXE.
Pentru a crea o noua ecuatie trebuie parcursi urmatorii pasi:
1. Se pozitioneaza cursorul text in document in pozitia in care va fi inserata ecuatia.
2. Se aplica comanda Insert, Object. Pe ecran apare fereastra de dialog Object (figura 15.1).
Figura 15.1 - fereastra de dialog Object
3. In fereasta Object:
· se selecteaza butonul Create New
· din lista Object Type se selecteaza optiunea Microsoft Equation 3.0.
· se selecteaza butonul OK.
La lansarea editorului de ecuatii se schimba continutul ecranului: meniul contine alte comenzi, barele de instrumente din Word nu mai sunt afisate, apare in schimb o noua bara de instrumente specifica editorului de ecuatii (figura 15.2). Fereastra de lucru a documentului ramane vizibila, dar este activa doar in zona in care va fi inserata ecuatia. Aceasta zona este incadrata intr-un chenar:
Figura 15.2
Daca se aplica un clic de mouse in afara acestei zone sau a barei de ecuatii, editorul de ecuatii este parasit si se activeaza din nou fereastra documentului principal.
Imediat dupa lansarea editorului de ecuatii zona destinata ecuatiei contine o singura caseta, caseta de baza, care va contine intreaga ecuatie.
O ecuatie este compusa din mai multe casete. Fiecare caseta este reprezentata printr-un dreptunghi imaginar. Daca dreptunghiul este gol laturile sunt afisate punctat, daca nu laturile nu sunt vizibile. Fiecare element al unei ecuatii: variabila, operator, simbol, etc., este introdus intr-o caseta. Introducerea simbolurilor se face folosind tastatura si bara de ecuatii. Trecerea de la o caseta la alta se poate face in mai multe moduri:
- pozitionand cursorul mouse-ului in pozitia dorita si aplicand un clic.
- cu tastele sageti.
- tastand <Tab>.
Afisarea/Ascunderea barei de ecuatii se face cu comanda View, Toolbars. Pe primul rand al barei sunt grupate butoane utilizate pentru inserarea a diferite simboluri: operatori matematici, sageti, liniute, litere grecesti, etc.. Al doilea rand al barei de ecuatii este compus dintr-o serie de butoane care contin sabloane pentru inserarea unor ansamble cum ar fi: matrici, sume, integrale, etc..
Pentru a intelege mai usor modul de lucru cu ecuatiile, se va prezenta mai intai un exemplu. }ntr-un document se va introduce ecuatia:
Pasii carte trebuie efectuati sunt urmatori:
1. Se pozitioneaza cursorul text in punctul in care trebuie inserata ecuatia.
2. Se lanseaza editorul de ecuatii.
3. Se pozitioneaza cursorul text in caseta de baza (care va contine intrega ecuatie).
4. Se tasteaza f(x)s
5. Pentru a introduce o fractie se selecteaza din linia a doua a barei de ecuatii, al doilea buton. Apare o lista de butoane cu care se pot introduce fractii si radicali. Se selecteaza primul buton. Ecuatia va deveni:
Ecuatia va contine trei casete:
- caseta pentru intrega ecuatie. Laturile ei nu sunt vizibile deoarece nu este goala.
- caseta pentru numaratorul fractiei
- caseta pentru numitorul fractiei.
6. Se aplica un clic in caseta numaratorului. Se tasteaza: 1.
7. Se aplica un clic in caseta numitorului. Se tasteaza: 2x+3.
8. Pentru revenirea in documentul principal se aplica un clic in afara zonei rezervate ecuatiei.
Dupa reactivarea ferestrei de lucru, o ecuatie poate fi marita sau micsorata in modul urmator:
1. Se selecteaza ecuatia prin aplicarea unui clic de mouse pe ecuatia respectiva. }n jurul ecuatiei va aparea un chenar cu opt marcaje.
2. Se pozitioneaza cursorul mouse-ului pe unul din marcajele de pe chenar.
3. Cand cursorul mouse-ului se transforma intr-o sageata dubla, mica, se apasa butonul stang al mouse-ului si se trage de el pana se obtine dimensiunea dorita.
4. Se elibereaza butonul stang al mouse-ului.
Pentru a modifica o ecuatie creata anterior se procedeaza in modul urmator:
1. Se pozitioneaza cursorul mouse-ului pe ecuatia respectiva.
2. Se aplica un dublu clic.
3. Se fac modificarile dorite.
Diferitele elemente ale unei ecuatii pot fi selectate cu ajutorul mouse-ului in modul urmator:
Element Selectare un simbol Se tine apasata tasta <Ctrl> si cand se schimba cursorul mouse-ului se aplica un clic. o caseta
Se pozitioneaza cursorul mouse-ului in spatiul casetei si se aplica un dublu clic.
Un caracter sau un simbol pot fi sterse ca orice caracter al documentului folosind tastele <Backspace> sau <Delete>.
 Fereastra Matrix contine urmatoarele informatii:
Fereastra Matrix contine urmatoarele informatii:

Un caracter sau un simbol pot fi sterse ca orice caracter al documentului folosind tastele <Backspace> sau <Delete>.
Continutul unei casete sau un intreg ansamblu pot fi sterse numai dupa ce au fost selectate. Nu orice caseta poate fi stearsa (numai continutul lor da). De exemplu daca a fost inserat ansamblul pentru suma cu limite, casetele pentru limitele sumei nu pot fi sterse decat daca se sterge intreg ansamblul.
Dupa reactivarea ferestrei de lucru o ecuatie poate fi stearsa in modul urmator:
1. Se pozitioneaza cursorul mouse-ului pe ecuatia respectiva.
2. Se aplica un clic.
3. Se apasa tasta <Delete>.
Pe bara de ecuatii exista aproximativ 120 de simboluri si sabloane matematice grupate in 19 butoane. La apasarea fiecaruia dintre aceste butoane este afisata o lista cu butoane care contin simbolurile, respectiv ansamblulurile din familia respectiva.
Butonul 1
Acest buton este folosit pentru a introduce simboluri relationale intr-o ecuatie
Exemple:
X £ 3
X ¹ 25
Butonul 2
Primul simbol din acesta lista aliniaza mai multe linii dintr-un sistem de ecuatii. Acest simbol se pozitioneaza pe fiecare linie care trebuie aliniata. Editorul de ecuatii aliniaza liniile sistemului la stanga sau la dreapta simbolului de introdus. Simbolul de aliniere apare in fereastra in care sunt editate ecuatiile, dar la revenirea in documentul principal el nu este afisat.
La editorul de ecuatii tasta Space este dezactivata. Pentru a realiza spatierea se foloseste combinatia <Ctrl>+<Space>. De asemenea se pot folosi urmatoarele 5 butoane din lista butonului 2.
Tot aceasta lista mai contine si caracterele "puncte-puncte" care pot fi utilizate de exemplu, pentru reprezentarea unor matrici cu numar neprecizat de elemente.
Exemplu:
Butonul 3
Acest buton este folosit pentru construirea unor expresii matematice cum ar fi: ¹, Ë, Î si pentru scrierea derivatelor.
Exemplu:
Butonul 4
Acest buton contine o serie de simboluri care reprezinta operatori matematici.
Exemplu:
Butonul 5
Acest buton contine 14 simboluri care includ cateva tipuri de sageti Sagetile din primele doua randuri se folosesc intr-o varietate de aplicatii referindu-se la convergenta limitelor. Restul au semnificatia unor implicatii specifice (rezulta, daca si numai daca, etc.).
Exemplu:
Butonul 6
Butonul al saselea contine 8 simboluri logice folosite, in special, la lucrul cu multimi.
Butonul 7
Acest buton vine in completarea butonului sase. Si el contine o serie de simboluri folosite in operatiile cu multimi: intersectie, incluziune, etc..
Exemple:
Butonul 8
Acest buton cuprinde simboluri care nu intra in alte categorii: Ð este folosit pentru unghiuri, ^ este folosit pentru perpendicular, ¥ pentru a scrie infinit, iar  si Á reprezinta multimea numerelor reale, respectiv multimea numerelor imaginare
Butonul 9
Cu ajutorul acestui buton se pot introduce in diferite expresii matematice simboluri reprezentate de litere grecesti mici: ,a ,s ,p ,m ,l ,j ,d ,b etc..
Exemple:
Butonul 10
Butonul 10 prezinta aproximativ aceleasi functii cu butonul precedent cu diferenta ca simbolurile grecesti sunt scrise cu litere mari: ,F ,E ,W ,P ,G ,D etc..
Exemple:
Butonul 11
Acest buton contine o serie de paranteze (rotunde patrate si acolade) si simboluri pentru generarea intervalelor deschise sau inchise. Aceste paranteze pot fi folosite si pentru a construi vectori, matrici si coeficienti binomiali.
Exemple:
Butonul 12
Butonul este folosit pentru a scrie in diferite moduri fractii si radicali.
Exemple:
Butonul 13
Cu ajutorul acestui buton se pot introduce indici si exponenti in expresii matematice.
Exemple:
Butonul 14
Butonul 14 se foloseste pentru editarea sumelor.
Exemplu:
Butonul 15
Butonul 15 se foloseste pentru editarea a peste 20 de tipuri de integrale (simple, duble sau triple).
Exemple:
Butonul 16
Butonul 16 este folosit pentru a scrie expresii cu bara (deasupra sau dedesubt). Aceste bare pot fi simple sau duble si se pot folosi la scrierea numerelor complexe, pentru limite inferioare sau superioare.
Exemple:
Butonul 17
Simbolurile de pe acest buton sunt folosite pentru a descrie convergenta limitelor.
Exemple:
Butonul 18
Pentru scrierea produselor se folosesc simbolurile din primul rand. Cele din al doilea rand sunt utilizate pentru scrirea coproduselor, iar simbolurile din ultimele doua randuri pentru reuniuni si intersectii de elemente.
Butonul 19
Ultimul buton este folosit pentru scrierea matricilor.Primele butoane din lista atasata butonului destinat matricilor indica exact numarul de elemente ale matricii. Cu ultimul buton se pot crea matrici la care pot fi stabilite numarul de coloane si de linii. La apasarea acestui buton este afisata fereastra de dialog Matrix (figura 15.3).
Figura 15.3 - fereastra de dialog Matrix
· in Column align se specifica modul in care vor fi aliniate pe coloana elementele matricii. Optiunile de aliniere sunt:
· Left aliniere la stanga
· Right alinierea la dreapta
· Center elementele vor fi centrate
· At s elementele vor fi aliniate la caracterul s
· At . elementele vor fi aliniate la caracterul .
· in Columns se introduce numarul de coloane ale matricii
· daca optiunea Equal column widths este validata, toate coloanele matricii vor avea aceeasi dimensiune determinata de cea mai lata coloana. }n caz contrar, dimensiunea coloanei va fi determinata de cel mai lung element al sau.
· in Row align se specifica modul in care elementele vor fi aliniate pe verticala. Optiunile de aliniere sunt:
· Top - elementele sunt introduse la limita superioara a casetelor corespunzatoare
· Bottom - elementele sunt introduse la limita inferioara a casetelor corespunzatoare
· Baseline - elementele sunt introduse la nivelul liniei orizontale imaginare de scriere
· in Rows se introduce numarul de linii a matricii
· daca optiunea Equal row heights este validata toate liniile matricii vor avea aceeasi inaltime determinata de cea mai inalta linie. }n caz contrar inaltimea unei linii va fi determinata de cel mai inalt element al liniei respective.
In editorul de ecuatii fiecare element al unei matrici va fi continut intr-o caseta. Pentru a introduce elementul respectiv se aplica un clic in caseta corespunzatoare, dupa care se face operatia de introducere cu ajutorul tastaturii si a barei de ecuatii.
Exemplu:
Stilurile elementelor unei ecuatii
Editorul de ecuatii considera ca elementele care pot aparea intr-o ecuatie se clasifica in:
· numere
· matrici
· simboluri
· nume de variabile
· nume de functii
· litere grecesti mici si mari
· text.
Fiecarei categorii editorul de ecuatii ii ataseaza cate un stil predefinit. Lista acestor asocieri este:
Categorie Stil
Numere Number
Matrici Matrix
Simboluri Symbol
Nume de variabile Variable
Nume de functii Function
Litere grecesti mici L. C. Greek
Litere grecesti mari U. C. Greek
Text Text
Editorul de ecuatii stabileste automat stilul fiecarui element introdus intr-o ecuatie astfel:
· daca se insereaza un caracter utilizand butonul pentru litere grecesti mici se aplica stilul L.C. Greek
· daca se insereaza un caracter utilizand butonul pentru litere grecesti mari se aplica stilul U.C. Greek
· daca se insereaza o matrice utilizand butonul pentru matrici, se aplica stilul Matrix
· daca se insereaza un caracter cu unul din celalate butoane din bara Equation, se aplica stilul Symbol
· daca se introc numere de la tastatura se aplica stilul Number
· daca se introduc de la tastatura litere, pe masura introducerii textului editorul de ecuatii verifica daca textul introdus este numele unei functii matematice uzuale (de exemplu sin, cos, ln). }n caz afirmativ, textului i se aplica stilul Function. }n caz contrar se aplica stilul Variable.
Inainte de a introduce un sir de caractere care sa fie considerat text, trebuie lansata comanda Style,Text. Dupa lansarea acestei comenzi toate caracterele introduse de la tastatura vor fi considerate text pana la alegerea unui alt stil. Daca intr-un text este inserat un simbol prin intermediul barei Equation, acel simbol va avea stilul predefint corespunzator lui, dar, in continuare va fi aplicat tot stilul Text.
Unui element al unei ecuatii i se poate aplica si un alt stil decat cel asociat implicit. Pentru a realiza acest lucru se selecteaza elementul respectiv si se aplica comanda corespunzatoare din meniul Style.
Caracteristicile stilurilor predefinite pot fi modificate cu comanda Style, Define. La aplicarea acestei comenzi este afisata fereastra de dialog Styles (figura 15.4).
Figura 15.4 - fereastra de dialog Style
Fereastra contine lista stilurilor predefinite. Pentru fiecare stil se specifica fontul asociat din lista Font corespunzatoare. Daca se valideaza optiunile Bold si Italic corespunzatoare, caracterele stilului vor fi scrise ingrosat, respectiv, inclinat.
Dimensionarea elementelor unei ecuatii
Fiecare element al unei ecuatii are o anumita dimensiune predefinita care depinde de functia casetei care il contine. Dimensiunile predefinite sunt:
· Full pentru nume de variabile, nume de functii, numere, texte.
· Subscript/Superscript pentru exponenti, indici, limite de sume, limite de integrale, etichete de sageti.
· Symbol pentru caracterele introduse utilizand butoanele barei de ecuatii (atat butoanele pentru simboluri, cat si cele pentru ansamble).
· Sub-Symbol pentru caracterele de tip Symbol care apar intr-o caseta, de tip exponent, indice, limita. De exemplu in ecuatia:
S este de dimensiune Sub-Symbol.
· Sub-Subscript/Superscript pentru caracterele Subscript/Superscript care fac parte dintr-un ansamblu continut de o alta caseta de tip Subscript/Superscript. De exemplu in ecuatia:
is1 si n sunt de dimensiune Sub-Subscript/Superscript.
Valorile asociate acestor dimensiuni pot fi modificate prin aplicarea comenzii Size, Define. La aplicarea acestei comenzi este afisata fereastra de dialog Sizes (figura 15.5):
Figura 15.5 - fereastra de dialog Sizes
In dreptul fiecarei variante se specifica dimensiunea acesteia (in inch, cm sau puncte). In partea dreapta a ferestrei este afisata o ecuatie in care este indicat elementul la care se refera dimensiunea selectata din lista. Daca se selecteaza butonul Apply sunt aplicate noile valori asociate dimensiunilor predefinite. Daca se selecteaza butonul Default se revine la valorile implicite asociate dimensiunilor predefinite. Fiecarei dimensiuni predefinite ii corespunde o comanda in meniul Size astfel incat utilizatorul poate schimba dimensiunea implicita a unui element.
Spatierea elementelor unei ecuatii
Editorul de ecuatii spatiaza automat casetele care compun o ecuatie, in momentul inserarii lor. Apar totusi situatii in care distantele prestabilite nu satisfac dorintele utilizatorilor.
De exemplu in loc sa se afiseze normal, editorul spatiaza automat sub forma:
Pentru a rezolva astfel de probleme, utilizatorul poate repozitiona elementele unei ecuatii in modul urmator:
· se selecteaza elementul dorit
· tinand apasata tasta <Ctrl> se actioneaza tastele sageti pentru a deplasa elementul in directia dorita. La fiecare actionare a unei taste sageti elementul va fi deplasat cu un pixel in directia indicata de sageata.
Este bine ca dupa repozitionarea unui element, intreaga ecuatie sa fie redesenata lansand comanda View, Redraw.Valorile prestabilite pentru distantele dintre casetele care compun o ecuatie pot fi modificate cu comanda Format, Spacing. La aplicarea acestei comenzi este afisata fereastra de dialog Spacing(figura 15.6).
Figura 15.6 - fereastra de dialog Spacing
Aceasta fereastra contine lista distantelor dintre diferitele elemente care pot aparea intr-o ecuatie si valorile prestabilite corespunzatoare. La selectarea unei distante aceasta este indicata intr-o caseta plasata in partea dreapta a ferestrei.
Daca se actioneaza butonul Apply vor fi utilizate noile valori ale distantelor. Daca se actioneaza butonul Default se revine la valorile implicite asociate distantelor.
Exemple
I. Sa se introduca ecuatia:
Pasii care trebuie executati pentru scrierea acestei ecuatii sunt:
1. Se pozitioneaza cursorul in punctul in care trebuie introdusa ecuatia.
2. Se lanseaza editorul de ecuatii cu comanda Insert, Object, Microsoft Equation.
3. Se introduce textul: f(x)s .
4. Acolada se introduce folosind primul buton din a doua linie a editorului de ecuatii (butonul 11). Din lista afisata se selecteaza primul buton din linia 6.
5. Dupa acolada apare o singura caseta, in care s-ar putea introduce doar prima parte a functiei (pentru x<5). Pentru a mari acolada astfel incat sa cuprinda cele doua casete, se pozitioneaza cursorul in caseta existenta si se apasa tasta <Enter>.
6. Se aplica un clic in prima caseta. Se tasteaza 5x+3. Pentru a introduce un spatiu se apasa simultan tastele <Ctrl> si <Space>. Se tasteaza x<5.
7. Se aplica un clic in a doua caseta. Se introduce intai ansamblul pentru fractie folosind butonul 12 (al doilea buton pe a doua linie). Din lista afisata se selecteaza primul buton.
8. Se aplica un clic in caseta numaratorului. Se introduce ansamblul pentru radical folosind butonul 12. Din lista afisata se selecteaza primul buton din a patra linie.
9. Se aplica un clic in caseta de sub radical. Se tasteaza 2x-7.
10. Pentru a iesi de sub radical se apasa sageata dreapta.
11. Se tasteaza +x.
12. Se aplica un clic in caseta numitorului. Se tasteaza: x.
13. Se apasa butonul 13 (al treilea din a doua linie). Din lista afisata se selecteaza primul buton.
14. Se aplica un clic in caseta pentru exponent si se tasteaza valoarea acestuia: 2.
15. Se pozitioneaza cursorul in caseta fractiei. Cursorul apare sub forma unei linii verticale care are inaltimea ansamblului in care este pozitionat. Deoarece chenarele casetelor nu mai sunt vizibile, cel mai simplu mod de a depista in ce caseta suntem este marirea cursorului. }n acest caz cursorul trebuie sa fie egal cu inaltimea fractei. (Reamintim ca trecerea de la un ansamblu la altul sau de la o caseta la alta se poate face cu tastele sageti).
16. Se tasteaza combinatia de taste <Ctrl> si <Space> (pentru spatiu) si x³5.
17. Se aplica un clic in afara editorului de ecuatii pentru a reveni in documentul principal.
II Sa se introduca ecuatia:
Rezolvare:
1. Se pozitioneaza cursorul text in punctul in care trebuie introdusa ecuatia.
2. Se lanseaza editorul de ecuatii cu comanda: Insert, Object, Microsoft Equation.
3. Se introduce textul As.
4. Se introduc simbolorile pentru paranteze. Pentru a realiza acest lucru se selecteaza butonul 11 (primul buton din a doua line). Din lista afisata se selecteaza primul buton.
5. Se aplica un clic in caseta dintre paranteze.
6. Se selecteaza ultimul buton (numarul 19) din bara de ecuatii. Din lista afisata se selecteaza al treilea buton din prima linie.
7. Se aplica un clic in caseta fiecarui element din matrice si se introduce valoarea corespunzatoare.
8. Se aplica un clic in afara editorului de ecuatii pentru a reveni in documentul principal.