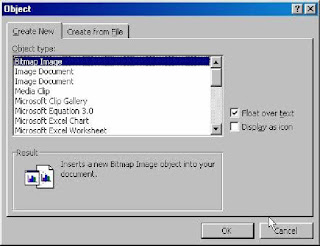Structurarea
secvenţelor
didactice
3.1. Orientări metodologice
Abordarea oralului ca obiect de studiu se
poate realiza prin parcursuri di tice diverse, iar această diversitate este
determinată, în primul rând, de perspec asupra învăţării. Reiau aici tezele
referitoare la formarea capacităţilor de ci nicare orală, generate de
impunerea, în anii '80, a modelului comunicativ.33 ] mea este de a
defini, cât mai precis, perspectiva didactică pe care o propun râs venţa
următoare.
1.
Exprimarea orală fluentă şi corectă presupune automatizarea aş taţilor
de bază. Teza este
întemeiată de o viziune behavioristă asupra învăţării,! cum şi de analiza
(socio)lingvistică a limbajului elevilor şi a exprimării orale] grijite" a
adulţilor. Scopul demersurilor didactice este acela de a apropia 1 elevilor de
codul elaborat al adulţilor, definit, mai ales, din punctul de vei structurilor
morfologice şi al frazei şi aşezat în afara situaţiei de comunicare 1 aici şi
strategiile specifice: ele constau în exerciţii morfologice şi sintactice
ascultarea repetată a unor înregistrări de discurs oral „elaborat" sau în
activităţi structurare de text, supravegheate îndeaproape de profesor.
2.
Exprimarea orală fluentă şi corectă presupune cunoaşterea moduk
funcţionare a limbii. Această
perspectivă se opune celei precedente chiar daca s pul este acelaşi, şi anume
cunoaşterea codului oral standard. Fundamentarea ti s-a realizat prin analize
lingvistice şi ipoteze psihologice ce considerau câ sti nirea oralului
presupune conştientizarea modului de funcţionare a limbii. A» perspectivă s-a
concretizat în analiza de text oral transcris, text produs fie în «î şcolii,
fie în clasă, de elevi.
3.
Exprimarea orală fluentă şi corectă presupune exersarea exprii orale. Această teză a fost generată de o abordare
numită „strict comunicaţiona! se întemeiază pe viziunea piagetiană conform
căreia dezvoltarea copilului se pi
33 J. Dolz, B. Schneuwly, Op. cit., pp. 15-l7.
Partea a Ii-a: Formarea competenţei de
comunicare
ce spontan şi este determinată de propria
lui activitate. De aici şi specificul strategiilor didactice ce propun
crearea, în clasă, a unor contexte de comunicare diverse (din punctul de vedere
al scopului, al statutului emiţătorului, al continuturilor), contexte legate
fie de viaţa şcolară, fie fictive. Capacităţile vizate sunt mai ales de ordin
discursiv şi textual, cele lingvistice fiind puse în umbră în virtutea convingeai
că limba se învaţă şi se cizelează prin practicare şi nu prin intervenţii sistematice.
4. Exprimarea orală fluentă presupune
exersarea exprimării orale şi analiza ei. Această teză defineşte abordarea „comunicaţională mixtă",
direcţie ce insistă deopotrivă asupra necesităţii de a exersa limba în contexte
variate şi asupra conştientizării aspectelor lingvistice, textuale şi
discursive puse în scenă prin actul de comunicare.
i.2. Tipuri de activităţi
Aşa cum s-a putut remarca, cele patru
direcţii ale didacticii oralului au informat diferit modul de structurare a
strategiilor didactice. în ceea ce mă priveşte, consider că opţiunea pentru o
singură orientare metodologică poate fi riscantă; şi ista, datorită faptului că
formarea competenţei de comunicare este determinată atât ie practicarea limbii
în contexte diverse şi semnificante, cât şi de asimilarea unor cunoştinţe
despre modul de funcţionare a limbii, despre sistemul şi subsistemele ei.
Dintre tezele prezentate mai sus, cea mai apropiată de definiţia actuală a
competenţei de comunicare (ansamblu al cunoştinţelor şi capacităţilor pe care
subiectul le mobilizează în situaţiile de receptare şi producere de text oral)
este cea informată de abordarea „comunicaţională mixtă". în cadrul ei,
activităţile de comunicare globală sunt dublate de secvenţe reflexive, ce
permit aprofundarea experienţei de comunicare şi, deci, restructurarea
cunoştinţelor despre procesul comunicării. Această perspectivă exclude însă
activităţile de asimilare a cunoştinţelor, demersuri în absenţa cărora
experienţele de comunicare rămân încercări fruste, a căror repetare nu duce la
cizelarea capacităţilor de comunicare.
Acesta este motivul pentru care consider
că, în orele de comunicare, este necesară prezenţa celor două tipuri de
activităţi, şi anume activităţile de asimilare de cunoştinţe şi cele de
comunicare globală. Prima categorie poate fi orientată înspre învăţarea unor
aspecte legate de tipologia textelor, de structura lor, înspre aprofundarea
unor aspecte legate de dimensiunea paraverbală sau nonverbală, de situaţia de
comunicare, de funcţiile limbajului etc. în proiectarea acestor demersuri, esenţială
îmi pare a fi circumscrierea fermă a ariei cunoştinţelor şi proiectarea lor
pe un fundal mai larg, menit să le pună în relaţie cu informaţiile deja
asimilate şi să kjustifice.
Activităţile de asimilare a cunoştinţelor
pot fi concepute fie ca secvenţe inde-pendente, fie ca mini-lecţii ce preced
activităţile de comunicare globale. în funcţie de timpul avut la dispoziţie şi
de miza lor, parcursurile pot fi proiectate: a) inductiv (ti: se analizează un
fragment de dialog cu scopul de a defini parametrii situaţiei k comunicare);
b) deductiv (ex.: se oferă definiţia expunerii orale şi apoi se trece la
analiza unui expuneri transcrise, cu scopul de a exemplifica trăsăturile
speciei);
90
Alina Pamfil: Limba şi literatura română în gimnaziu
c) analogice (ex.: se actualizează legile
rezumării şi apoi se trece la rezuma orală) sau d) expozitive (ex.: se prezintă
modalităţi de a respinge opinia partenerul! de dialog, se dau serii de
conectori textuali, variante de intrare în dialog, structi unei prezentări de
carte etc).
Dar asimilarea acestor informaţii nu are
sens decât în situaţia în care elev» fi reinvestite în secvenţe de comunicare
globală. Acestea din urmă constaţii „practicarea" limbii sau, altfel spus,
în punerea în scenă a unor situaţii complete m comunicare orală, situaţii ce
permit exersarea şi rafinarea competenţei de con nicare într-o manieră
integrată.
în economia orelor consacrate oralului,
consider că ponderea cea mai mi trebuie să o aibă activităţile de comunicare
globală. Justificarea acestei afirmaţii j află în specificul procesului de
formare a capacităţilor de comunicare, realizat pn-oritar (nu şi exclusiv) prin
procese de achiziţie şi nu prin învăţare. Şi e suficient! ne gândim la modul în
care copilul ajunge să comunice în limba maternă; perfa manta pe care o atinge
în foarte puţini ani nu se datorează faptului că părintele învaţă limba, ci
faptului că este aşezat permanent în contexte de viaţă ce facilitai, achiziţia.
O variantă coerentă de activităţi de
comunicare globală este cea compis dintr-o etapă preliminară, din activitatea
de comunicare propriu-zisă şi din etapai evaluare şi / sau reflecţie. Modul de
structurare a etapelor depinde, fără îndoială,'. specia orală vizată, dar,
dincolo de diferenţe, se pot contura o serie de paşi coma
Astfel, etapa preliminară poate cuprinde:
a) fixarea temei expunerii / diak gului / dezbaterii, strângerea de informaţii,
selectarea şi structurarea lor şi, aed unde este cazul, redactarea unor note ce
pot susţine discursul oral; b) fixarea roit rilor, definirea lor şi prezentarea
unor fişe de control ce permit pregătirea intern ţiei orale; conţinutul acestor
fişe se va regăsi şi pe foile de evaluare ale obsen-torilor.
Activitatea propriu-zisă este momentul
central al demersului didactic şi« stă în punerea în scenă a secvenţei de
comunicare. în măsura în care este posibil, bine ca această activitate să fie
înregistrată, iar înregistrarea să fie folosită ca sş al evaluării activităţii.
Mai mult, profesorul şi / sau elevii pot transcrie înregistraţii obţinând
astfel un suport mult mai fidel pentru analiză, evaluare şi reflecţie.
Etapa a IlI-a cuprinde secvenţele de
evaluare şi reflecţie. Formele posib ale evaluării sunt: a) autoevaluarea
realizată de participanţii la comunicare, b) e\ luarea realizată de observatori
şi c) evaluarea realizată de profesor. Momentele si cesive de evaluare pot fi
substituite reflecţiei sau pot fi prelungite printr-o secvei de reflecţie
propriu-zisă; ea va consta în reluarea tuturor paşilor parcurşi de elevi în
fixarea aspectelor aprofundate sau învăţate prin intermediul secvenţei de con
nicare.
Structurarea fişelor de control şi
evaluare o văd realizată în funcţie de cu ponentele discursului oral, de specie,
de nivelul cunoştinţelor şi capacităţilor şii finalitatea activităţii. Prezint
în continuare cei patru parametri ce pot structura fişt de control şi evaluare.
Partea a Ii-a: Formarea competenţei de
comunicare 91_ ___
Parametrii
fişei de
control şi
evaluare
|
|||
Conţinutul
|
Componenta
|
Componenta
|
Componenta
|
discursului
oral
|
verbală
|
nonverbală
|
paraverbală
|
• adecvarea la
|
-
dimensiunea lingvistică -
|
-
elemente chines-
|
vocea,
calitate,
|
tema
expune-
|
utilizarea
corectă a
aspecte-
|
tezice:
privirea,
|
melodie,
debit,
|
rii,
dialogului
|
lor de
ordin fonetic, lexical
|
atitudini
corporale,
|
inflexiuni,
into-
|
■
pertinenţa
|
precum şi a aspectelor de
|
mişcări, gesturi,
|
naţie, pauze,
|
intervenţiilor
|
sintaxă a propoziţiei şi a
|
expresia
feţei;
|
respiraţie.
|
■claritatea
ide-
|
frazei;
|
- poziţia locutorilor:
|
|
ilor, înlănţuirea
|
-
dimensiune textuală (cu-
|
modul de
ocupare a
|
|
lor
logică etc.
|
noaşterea şi utilizarea regu-
|
locurilor,
spaţiul per-
|
|
lilor şi procedeelor care asi-
|
sonal,
distanţele;
|
||
gură organizarea generală a
|
- aspectul
exterior;
|
||
unui
text: legătura între fra-
|
- modul
de amena-
|
||
ze,
coerenţa între părţi,
|
jare a
spaţiului şi a
|
||
structura
textuală narativă,
|
documentelor
(dis-
|
||
descriptivă, argumentativă şi
|
punerea
graficelor,
|
||
explicativă);
|
foliilor,
înregistrările,
|
||
-
dimensiunea discursivă
|
notele
etc).
|
||
(cunoaşterea şi utilizarea
|
|||
regulilor
şi
procedeelor care
|
|||
determină folosirea limbii în
|
|||
context:
utilizarea registrelor
|
|||
limbii,
normelor de interac-
|
|||
ţiune verbală, cunoaşterea
|
|||
parametrilor
situaţiei de
co-
|
|||
r
|
municare
etc).
|
||
Transpunerea acestor parametri în fişele de control se
poate realiza prin prezentarea componentelor drept obiective şi prin formularea
lor în enunţuri nominale, în propoziţii interogative sau în propoziţii
afirmative. Primele două variante pot structura fişele de control şi
autoevaluare, iar ultima, fişele de evaluare.
13. Fişe de control şi evaluare
Prezint, în continuare, o fişă de control şi una de
evaluare structurate pentru realizarea monologul demonstrativ la clasa a
VIII-a.
Temele de demonstraţie / argumentaţie propuse elevilor
sunt: 1. Nuvela Popa W este un text despre transformarea unui om vanitos
în „omul lui Dumnezeu"; 2 Nuvela Popa Tanda este un text despre
ineficienta cuvântului şi despre forţa modelatoare a faptei. 3. Nuvela Popa
Tanda este un text despre formele prin care ie putem adresa celorlalţi /
prin care putem schimba comportamentul celorlalţi.
Activitatea se desfăşoară în cele trei etape enunţate mai
sus, iar secvenţa preliminară - de documentare şi structurare - se realizează
prin activităţi pe grupe. harul grupelor corespunde numărului temelor; din
fiecare grupă vor susţine ipentaţia orală doi-trei elevi, evaluarea fiind
realizată de ceilalţi membri ai
92
Alina Pamfil: limba şi literatura română în gimnaziu
Fişă de controf4
I. Conţinutul discursului
am recitit nuvela din perspectiva temei;
am selectat informaţia pentru argumentaţie.
II. Componenta verbală
1. dimensiunea textuală
am construit intrarea în text printr-o
introducere clasică / prin I mularea unui adevăr general / printr-o declaraţie de intenţie/prii
o frază provocatoare;
am construit ieşirea din text prin
reluarea tezei / printr-un rezui final / printr-un un cuvânt de spirit /
printr-o frază şocantă; am construit miezul argumentaţiei şi am verificat: a)
valoa argumentelor; b) gradarea
argumentelor; c) locul exemplel d) folosirea corectă a
organizatorilor textuali.
2. dimensiunea lingvistică
am formulat corect din punct de vedere
lexical şi sintactic. 1
3. dimensiunea discursivă
*
am decis în ce calitate vorbesc: în
calitate de persoană individa
(„eu" ca elev, cititor etc), de
reprezentant al unui grup („noi"
elevii, - colegii de echipă etc); vorbesc
impersonal, exprim opn
generale;
am decis cui mă adresez: profesorului /
întregii clase / unor cui
cători / unor neiniţiaţi / unui grup
compact / unor ascultători diver
am decis ce registru lingvistic folosesc.
III. Componenta paraverbală şi cea
nonverbală.
am exersat / am reflectat asupra modului
în care voi folosi i voi privi ascultătorul şi voi rosti textul.
Fişa de evaluare se va structura în consonanţă cu fişa de
control, ia rentele, puţine la număr, se vor concretiza în formulare, în
eliminarea aspect* ţin de pregătirea monologului şi în diversificarea
aspectelor specifice expui orale. Dată fiind dificultatea evaluării, sugerez ca
observatorii să urmărească \ una dintre componentele comunicării.
Sarcinile de observare vor fi distribuit? aşa fel încât, prin reunirea lor, să
poată fi realizată evaluarea globală a discursului
I. Conţinutul discursului
a fost argumentaţia adecvată temei
enunţate? a aprofundat sufla tema? tratarea a fost globală sau structurată în
micro-teme?
34 Din fişa dată elevilor vor lipsi rândurile ce denumesc
componentele şi dimensiunile discursului oral, tic posibilitatea de a fi
redenumite: ex. conţinutul, textul, limbajul, situaţia de comunicare, aspecte
paravefc nonverbale. Prezenţa, în textul meu, a acestor specificări este
justificată de intenţia de a face vizibil modul deT nizare a fişelor
în funcţie de parametrii comunicării.
I
Partea a Ii-a: Formarea competenţei de
comunicare 93_
D. Componenta verbală
1. dimensiunea textuală
-
cum s-a realizat
intrarea în text, dar încheierea?
-
cum s-a realizat argumentaţia propriu-zisă (valoarea argumentelor;
gradarea argumentelor; locul exemplelor; folosirea corectă a organizatorilor
textuali)?
2. dimensiunea lingvistică
-
cum a fost exprimarea din punct de vedere lexical şi sintactic? ce tip
de limbaj a folosit?
15. dimensiunea discursivă - în ce calitate a prezentat textul? - cum s-a adresat auditoriului? - cum şi-a adecvat textul la contextul de
comunicare? E(
E Componenta paraverbală şi cea nonverbală
-
care a fost tonul, dar ritmul vorbirii?
-
cum a privit auditoriul, cum s-a mişcat, cum şi-a folosit notiţele?
(Concluzii
Fişele prezentate aici nu sunt propuse ca
modele, ci ca variante posibile de structurare a sarcinilor de lucru. Acelaşi
regim îl au şi tiparele de structurare a activităţilor de comunicare globală.
Principiile formulate în această secţiune nu ilau însă sub semnul ipoteticului
şi la unul dintre ele doresc să revin cu câteva precizări. E vorba de
imperativul corelării activităţilor de comunicare cu cele consacrate studiului
limbii sau literaturii. Activitatea propusă anterior a fost gândită în
prelungirea analizei de text literar, iar problematica aleasă exemplifică teza
referitoare la importanţa subiectului în ora de comunicare; la importanţa
reperelor etice ji a calităţii reflecţiei exprimate în discursul oral.
Fără îndoială, obiectivele activităţilor
de comunicare vizează prioritar formarea unor capacităţi de receptare şi
producere de text, obiective concretizate în asimilarea unor forme culturale
ritualizate sau „specii" (ex.: expunerea, dialogul formal etc.) şi a
procedeelor ce le caracterizează (tehnici de organizare a argumen-tlor, de
ascultare activă, de formulare a întrebărilor, de relansare a discuţiei etc).
Atingerea acestor ţinte nu exclude însă alegerea atentă a subiectului şi
aprofun-în secvenţele anterioare activităţilor de comunicare propriu-zisă. După
J. şi B. Schneuwly, alegerea temei se realizează în funcţie de următoarele
di-wsiuni: a) dimensiunea psihologică, ce include motivaţiile, afectele şi
interesele dmlor; b) dimensiunea cognitivă, ce trimite la complexitatea temei
şi la nivelul de anoştinţe al elevilor; c) dimensiunea socială, ce vizează
densitatea socială a temei, ipotenţialitatea polemică, mizele, aspectele etice,
prezenţa ei reală în interiorul sau ioafara şcolii şi faptul că ar putea genera
un proiect al clasei, care ar interesa elevii, y) dimensiunea didactică, ce
pretinde ca tema să nu fie „prea cotidiană" şi să
94
Alina Pamfil: Limba şi literatura română în gimnaziu
conţină aspecte noi, aspecte de învăţat (de
l'apprenable)}5 Pentru această discul! reţin, în mod special,
sublinierile legate de complexitatea temei, de dimensiunea: etică şi socială,
precum şi indicaţia legată de evitarea subiectelor prea coma Dacă în învăţarea
limbii a doua sau a limbilor străine, prezenţa acestui tip i subiect poate fi
uşor justificată, în ora de limbă maternă plinătatea temei trebuiţi rămână unul
din criteriile de selecţie. Iată, de pildă, o serie de teme de dialo. înseriate
în funcţie de aceste deziderate: Unde să ne petrecem vacanţa? Ce cart alegem
pentru a fi discutată în clasă? în funcţie de ce criterii ne alegem cărţile Cum
ne uităm la reclame? Ce poveste, obicei, obiect ai dori să nu dispară? i de
discuţie dense şi provocatoare oferă, de asemenea, majoritatea textelor 1
propuse în manuale: raportul dintre mamă şi copii, dintre individ şi statului (Baltagul,
de Mihail Sadoveanu); raportul între realitate şi vis (îâa când zăpezile
sunt albastre, de Fănuş Neagu), adolescenţa şi spiritul de aveitt (Cireşarii,
de Constantin Chiriţă) etc. în marginea textelor literare se poate k
majoritatea speciilor vizate de programă: dialogul (prin discuţii pe marginea
tem dar şi prin jocuri de rol de tipul „imaginează-ţi dialogul dintre Nică şi
Smarani Smărăndiţa / David Creangă..."), descrierea şi rezumatul oral,
monologul expoa* şi demonstrativ. Ancorarea tuturor orelor de comunicare în
tematica textelor rare nu este o bună soluţie, ca de altfel nici focalizarea
excesivă asupra coti nului. De aici şi recomandarea legată de ponderarea atentă
a ariilor tematice \, alegerea, în interiorul lor, a unor teme cu impact
formativ; prin asemenea te activităţile de comunicare pot ţinti dincolo de
formarea şi cizelarea capacitâtili pot extinde sfera înţelegerii. Prin asemenea
teme, „a învăţa strategii de coraunra şi „a comunica pentru a învăţa" se
pot întâlni în spaţiul aceloraşi ore.
Alegerea unor subiecte dense şi pregătirea
lor permite evitarea riscuri pândesc demersurile didactice cu miză exclusiv
utilitară. Despre aceste riscuri i beşte elocvent J. Gage şi a vorbit, de mult,
Socrate: „Dacă abordările teta sunt justificate de scopul formării competenţei,
ce justifică oare situarea coş tentei ca finalitate a educaţiei? Răspunsul cel
mai frecvent este argumentul i' ţarist [...]. Se spune că elevii au nevoie să
ştie să comunice ca să-şi rezolve pro: mele concrete ale vieţii, ca să obţină
note mai bune în şcoală, ca să obţină sk mai bune mai târziu. [...]. De vreme
ce aceste scopuri nu pot fi cu uşurinţă ut jate, s-ar putea totuşi invoca
acuzele lui Socrate împotriva modului de predaţi sofiştilor [...]. Sofiştii
erau, în formare, specialişti de vocaţie, prin excelenţâi promis să ofere
omului capacităţi eficiente, capacitatea de a stăpâni situaţia ş a-şi promova
cauza cu succes. Dar, după cum a observat Socrate, capacitatea face distincţie
între cauzele bune şi cele rele, ea nu îl face pe om să observe ta tatea sau
dreptatea şi îi oferă doar artificii standardizate ce funcţionează în sil
standard" (t. ra.).36
35 J. Dolz şi B. Schneuwly, Op. cit., pp 36-37.